Processing a Prescription Using OCR
Optical Character Recognition (OCR) technology converts text found on a prescription image received through cloud fax into text that can be auto-populated in Propel Rx. In doing so, OCR helps reduce manual data entry. OCR currently supports the English language only.
Once a cloud fax is received by Propel Rx, it is passed to the OCR service which reads the fax and identifies if the fax is a prescription or not.
-
If OCR identifies the fax is a prescription, it passes the extracted data to Propel Rx and the prescription appears as a single row on the Workbench. If a fax contains multiple prescriptions, only one row appears on the Workbench but each prescription will be assigned its own shell in Intake.
-
If OCR identifies the fax is not a prescription, the fax is placed in the Fax tile of Propel Rx where the user can manually action it if needed. If OCR services are down, all cloud faxes will appear in the Fax tile.
Prescriptions processed by OCR are processed like regular prescriptions in Propel Rx with a few exceptions. Select the dropdown below to learn more.
-
Prescriptions processed by OCR cannot be Parked. If you attempt to Park the prescription, the following prompt appears.
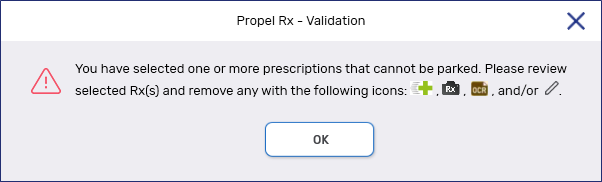
-
Prescriptions processed by OCR are never auto-processed by Propel Rx. A user must always review the prescription in the Intake window before processing them into Rx Detail.
To process a prescription using OCR:
-
On the Workbench, ensure the Data Entry queue is selected.
-
Select the prescription with the OCR icon
 . These prescriptions were processed by OCR functionality.
. These prescriptions were processed by OCR functionality. 
-
The Request column will display "Rx Request" for new prescriptions and "Re-Auth Request" for reauthorization requests.

-
The Ready Time will default to what's set for OCR in More (...) > Pharmacy > Workflow > Ready Time. However, it can be updated if needed from the Workbench or Intake window. For more information, see Changing the Ready Time for a Prescription.
-
-
Select Process. The Intake window opens with an image of the fax on the left and auto-populated information on the right.
-
There may be multiple drugs on a single fax. When this occurs, each drug will be loaded into its own shell in Intake. The image will be copied over to each shell automatically.
-
The information that auto-populates on the right is based on the Intake Preferences set in More (...) > Pharmacy > Preferences. For more information, see Intake Preferences.
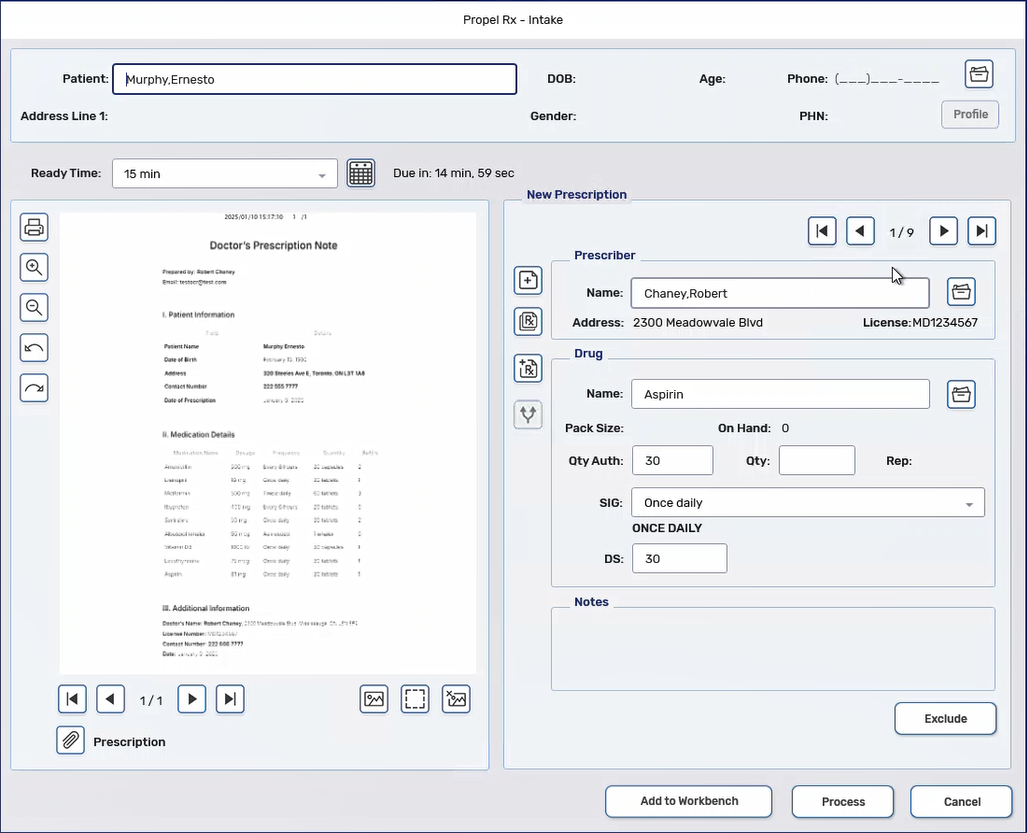
For new prescriptions, you are required to confirm the patient in the Intake window. If the patient has not been confirmed yet, the Workflow prompt will not appear automatically when the prescription is processed from Data Entry.
-
-
If needed, edit any auto-populated information and enter any information that's outstanding for the prescription. Repeat this step for each prescription that's loaded into Intake.
-
Any edits to auto-populated information are logged and sent to the OCR service to train the model. As more corrections are received, the accuracy of the model improves.
-
For new prescriptions, information about the patient, prescriber, and/or drug are auto-populated but you are still required to search for and select the correct records from the Propel Rx database.
-
For reauthorized prescriptions, the patient, prescriber, and/or drug are selected based on the prescription number on the form.
If a match cannot be found, the prescription is identified as a New Prescription and information returned from OCR is displayed as is in the applicable field. You are required to search for and select the correct record from the Propel Rx database.
When a match cannot be found for a reauthorized prescription, the prescription will NOT be automatically linked to the existing prescription on the Patient Profile. Initiate a linkage by completing step 5 below.
-
-
If the prescription is new and the drug already exists on the patient's Profile:
-
Select the Profile button.
-
Select the prescription.
-
Select ReAuth.
-
Select OK.
-
If the prescription was new, the prescription in the Intake window is now linked to the existing prescription on the Profile.
-
If the prescription was a reauthorization, Propel Rx checks if the drug on the Profile matches the drug on the form. If there's a mismatch, linkage does not occur and a new Intake shell is created instead for the prescription that was reauthorized from Profile.
-
If you skip this step, a Duplicate Checking prompt will appear upon selecting Process if the patient already has a record of the medication on their Profile. From the prompt, you can choose to reauthorize, refill, or create a new prescription.
-
-
Repeat steps 4 - 5 for each prescription if multiple prescriptions were loaded into Intake. Use the left

 and right
and right 
 arrow buttons to navigate to each prescription.
arrow buttons to navigate to each prescription. -
Select Process. The prescription(s) opens in Rx Detail.
-
Continue processing the prescription(s) as per usual process.
Processing a Prescription from Archive
The cloud fax that accompanied a prescription processed by OCR is automatically archived once the prescription lands on the Workbench. The cloud fax can be viewed and processed again from the Fax tile by selecting Intake, if for example, the prescription was accidentally Refused and removed from the Workbench.
If the prescription has already been processed and completed for the cloud fax, the following prompt will display for awareness purposes.
-
Select Yes to continue processing the prescription.
-
Select No to abort the action.
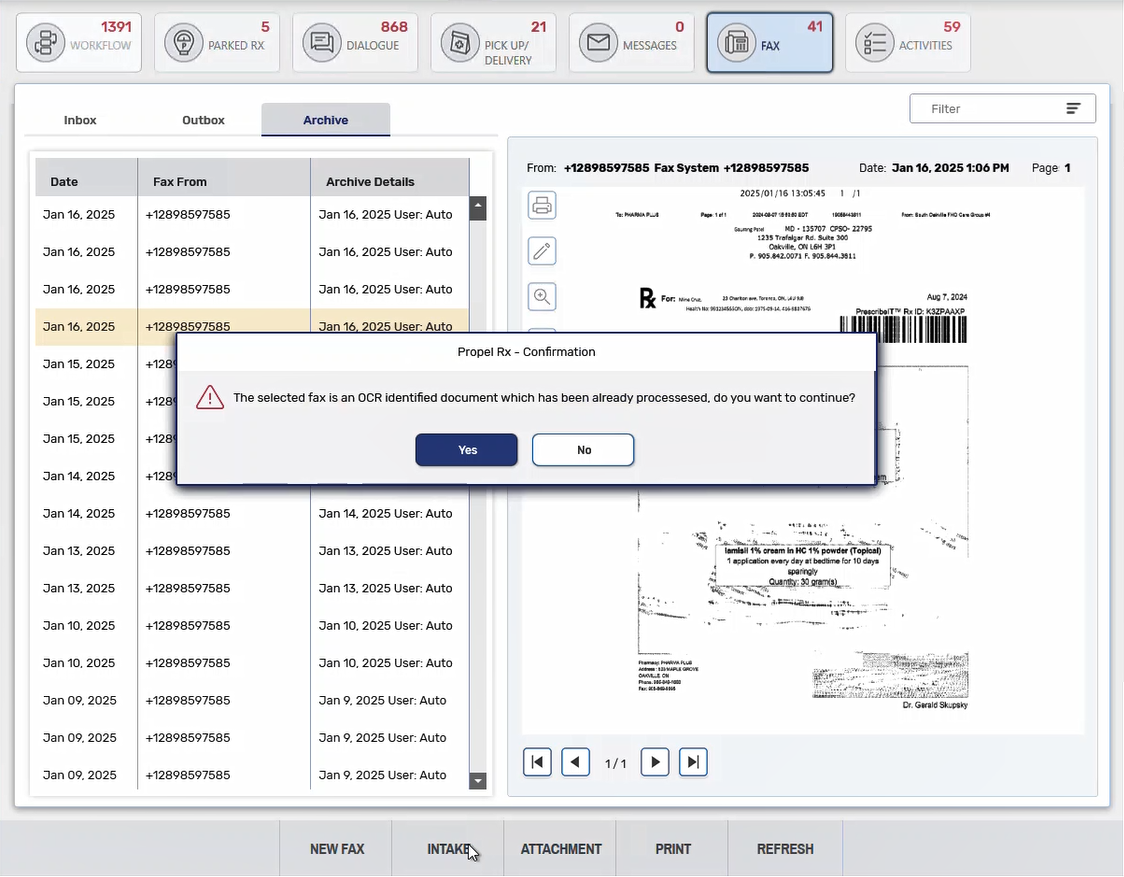
If Yes is selected, the prescription opens in the Intake window for you to process again.
If the prescription has already been processed in Propel Rx, you cannot add it to the Workbench from the Fax tile. If you select Add to Workbench from the Intake window, the following prompt will display.
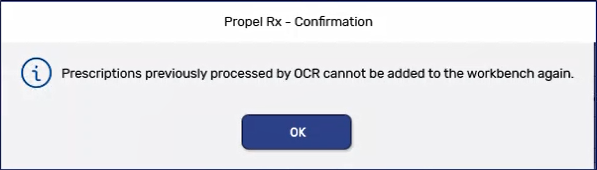
Escaping a Prescription
If a prescription processed by OCR is Escaped in Rx Detail, it will return to the Workbench for processing later. To remove the prescription from the Workbench, highlight it and select Correct > Refuse.